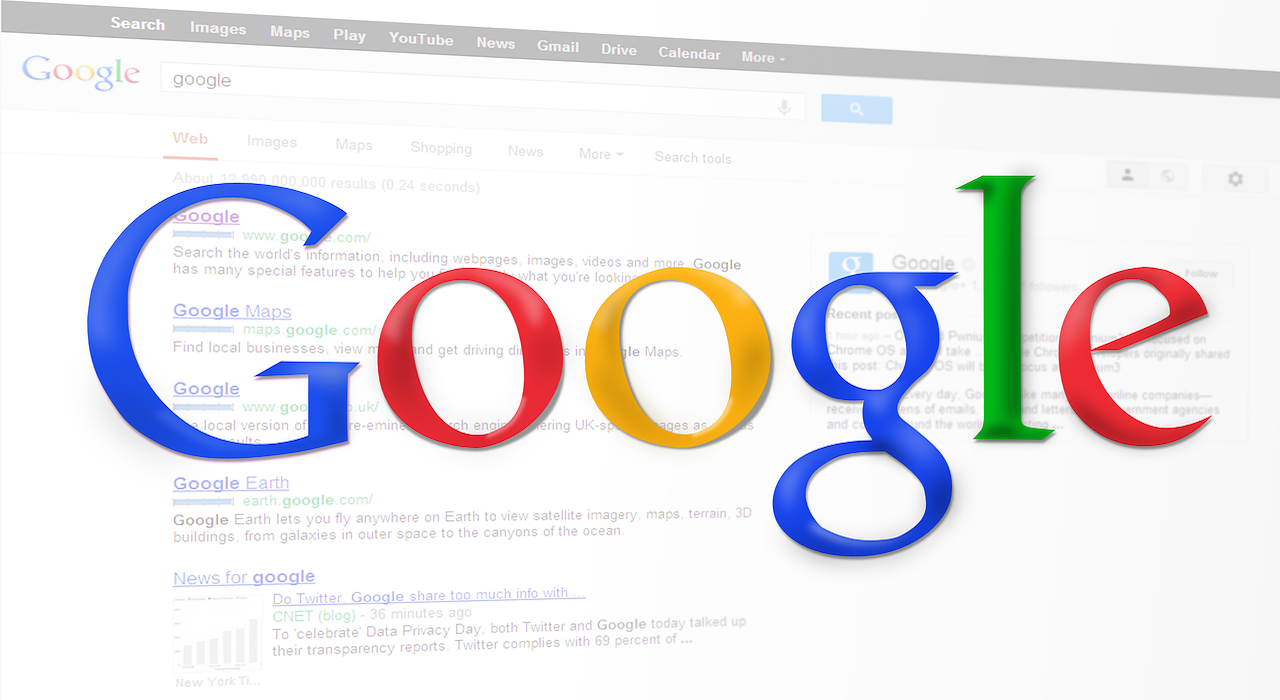Do you have questions? I have answers. Click here to sign up for Kurt’s free CyberGuy newsletter, filled with security alerts, quick tips, tech reviews, and easy how-to’s to make you smarter.
Steve from Hartford, Connecticut, like many Americans, is perplexed by Google’s settings and recently reached out with this email query. Here’s what he asked: “I have my Google Web & Activity, Location History, and YouTube History all set to off – yet they all show ‘paused’. Are they on or off? Can’t they just have a simple toggle switch? They need to simplify their settings and explanations. Is there an easily understandable book or guide that explains how to navigate and choose the correct settings options in Google?” – Steve, Hartford, CT
Hey Steve, I understand your confusion, and I’m here to help you make sense of privacy settings. Navigating Google’s complex privacy settings can be overwhelming. They use various methods to confuse and discourage you from turning off their settings.
For instance, when you try to turn something off, it shows as “paused.” This indicates that the setting is currently off but may be turned back on at some point. This is just one example of the mind games these settings can play. Let’s simplify this process and provide you with steps to optimize your privacy within Google’s apps.
How to optimize your privacy within Google’s apps:
1. Disable “Web & App” activity:
“Web & App” activity is Google’s primary tool for collecting your data. Leaving this setting on implies that you allow Google access to all your online activity within their apps, which they then sell to advertisers for profit.
When attempting to turn off this setting, Google warns that it may result in a less personalized experience. This is their way of persuading you to keep sharing your information. However, despite losing access to a few features in Maps and Google Assistant, the privacy benefits make it worthwhile.
Here’s how to turn off “Web & App” activity:
– On Mac:
1. Go to the Google Chrome page and click on your profile icon in the top right corner.
2. Select “Manage your Google Account” or click on this link.
3. In the top left, click on “Data & Privacy.”
4. Scroll down and find the “History Settings” box.
5. Next to “Web & App Activity,” click on the blue checkmark next to “On.”
6. Find the “Web & App Activity” box and click “Turn Off” on the right.
7. Select “Turn off and Delete activity.”
8. Click “Next” in the bottom right.
9. Choose any Google products you want to delete your activity from by selecting the respective box or clicking “Select All” to delete all activity.
10. Click “Next” and then “Delete” once you’ve confirmed.
11. Tap “Got it.”
– On iPhone:
1. Go to the Google Chrome page and click on your profile icon in the top right corner.
2. Select your Google Account, select it again on the next page, and click “Manage your Google Account” or click on this link.
3. Tap “Data & Privacy” near the top of the screen.
4. Scroll down and find the “History Settings” box.
5. Next to “Web & App Activity,” tap the “>” icon.
6. Find the “Web & App Activity” box and tap “Turn Off” on the right.
7. Select “Turn off and Delete activity.”
8. Tap “Next” in the bottom right.
9. Choose any Google products you want to delete your activity from by selecting the respective box or clicking “Select All” to delete all activity.
10. Tap “Next” and then “Delete” once you’ve confirmed.
11. Tap “Got it.”
– On Android:
1. Go to the Google Chrome page and click on your profile icon in the top right corner.
2. Select “Manage your Google Account” or click on this link.
3. Click on “Data & Privacy.”
4. Scroll down and find the “History Settings” box.
5. Find the row that says “Web & App Activity” and click the “>” icon.
6. Find the “Web & App Activity” box and click “Turn Off” on the right.
7. Select “Turn off and Delete activity.”
8. Click “Next” in the bottom right.
9. Choose any Google products you want to delete your activity from by selecting the respective box or clicking “Select All” to delete all activity.
10. Click “Next” and then “Delete” once you’ve confirmed.
11. Tap “Got it.”
While there are valid reasons for allowing Google to provide third-party apps and services with access to your data, it is essential to consider the privacy implications. Using Google sign-in is convenient, but it compromises your privacy by sharing your sign-in activity with Google.
2. Limit data sharing with sites and services:
Allowing Google to grant access to your data by third-party apps and services can be tempting due to convenience. But it comes at the cost of compromising your privacy. Google gains insight into which apps you sign into using your Google sign-in, enabling them to collect more data.
To disable data sharing with sites and services:
– On Mac:
1. Go to the Google Chrome page and click on your profile icon in the top right corner.
2. Select “Manage your Google Account” or click on this link.
3. In the top left, click on “Data & Privacy.”
4. Scroll down and find the box under “Data from apps and services you use.”
5. Click on “Third-party apps & services.”
6. Select any apps you want to disconnect from Google.
7. Click the box at the bottom that says “Delete all connections you have with [website]” and confirm.
– On iPhone:
1. Go to the Google Chrome page and click on your profile icon in the top right corner.
2. Select your Google Account, select it again on the next page, and click “Manage your Google Account.”
3. Tap “Data & Privacy” near the top of the screen.
4. Scroll down and find the box under “Data from apps and services you use.”
5. Click on “Third-party apps & services.”
6. Scroll down and select any apps you want to disconnect from Google.
7. Scroll down further and click the box at the bottom that says “Delete all connections you have with [website]” and confirm.
– On Android:
1. Go to the Google Chrome page and click on your profile icon in the top right corner.
2. Select “Manage your Google Account.”
3. Click on “Data & Privacy.”
4. Scroll down and find the box under “Data from apps and services you use.”
5. Click on “Third-party apps & services.”
6. Select any apps you want to disconnect from Google.
7. Click the box at the bottom that says “Delete all connections you have with [website]” and confirm.
3. Disable Location History:
This setting is relatively straightforward. When enabled, Google stores your location data and keeps track of the places you visit. However, keep in mind that Location History can only be fully turned off when Web & App activity is also disabled.
Here’s how to turn off Location History:
– On Mac:
1. Go to the Google Chrome page and click on your profile icon in the top right corner.
2. Select “Manage your Google Account.”
3. In the top left, click on “Data & Privacy.”
4. Scroll down and find the “History Settings” box.
5. Click on the row that says “Location History.”
6. Click on the box that says “Turn off.”
7. Select “Turn off” again and then “Got it.”
– On iPhone:
1. Go to the Google Chrome page and click on your profile icon in the top right corner.
2. Select your Google Account, select it again on the next page, and click “Manage your Google Account.”
3. In the top left, click on “Data & Privacy.”
4. Scroll down and find the “History Settings” box.
5. Click on the row that says “Location History.”
6. Click on the box that says “Turn off.”
7. Select “Turn off” again and then “Got it.”
– On Android:
1. Go to the Google Chrome page and click on your profile icon in the top right corner.
2. Select “Manage your Google Account.”
3. Click on “Data & Privacy.”
4. Scroll down and find the “History Settings” box.
5. Click on the row that says “Location History.”
6. Click on the box that says “Turn off.”
7. Select “Turn off” again and then “Got it.”
Remember, Google Chrome’s “Incognito” mode may not provide complete privacy.
4. Protecting your personal information
It’s crucial to remain vigilant and safeguard your personal information. Make sure to regularly review and update your privacy settings to maintain control over your data in an increasingly interconnected digital world. Stay informed about the latest security threats and take steps to protect yourself online.
By following these steps, you can take greater control of your privacy within Google’s apps. Don’t let complex settings discourage you from safeguarding your personal data. Stay informed and take the necessary measures to protect your privacy online.
Denial of responsibility! VigourTimes is an automatic aggregator of Global media. In each content, the hyperlink to the primary source is specified. All trademarks belong to their rightful owners, and all materials to their authors. For any complaint, please reach us at – [email protected]. We will take necessary action within 24 hours.