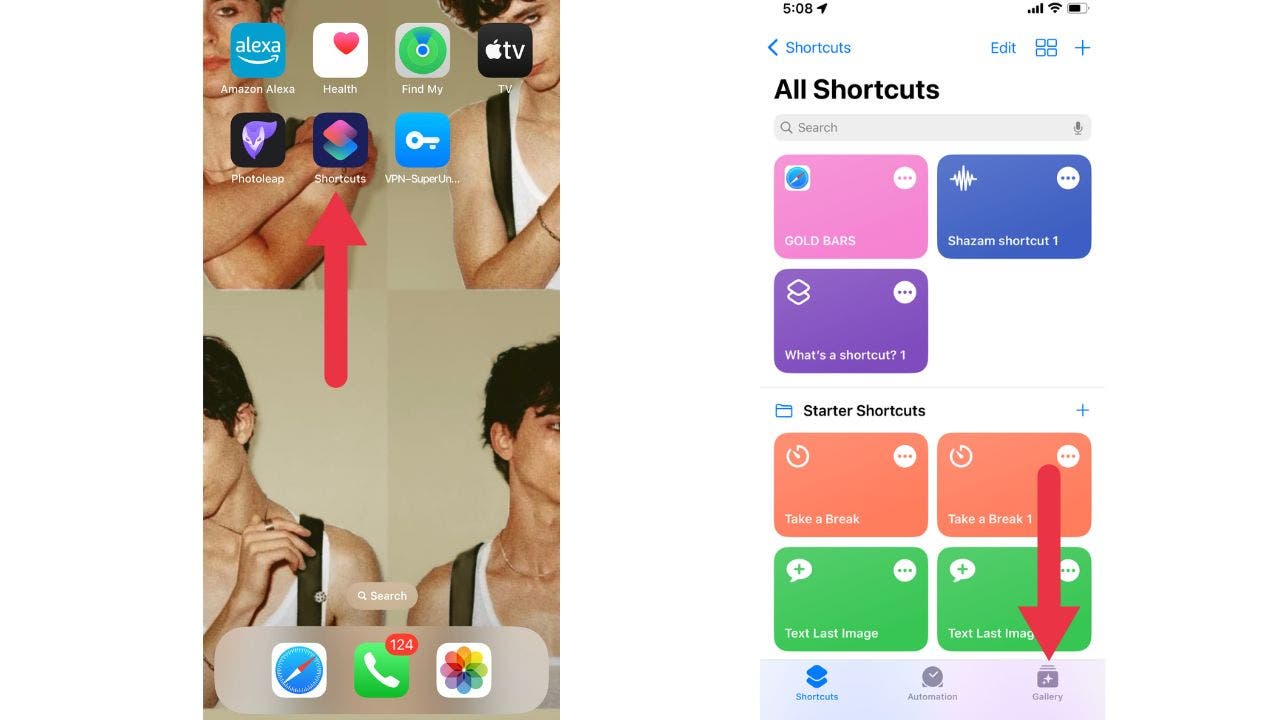Harnessing the power of technology has made it easier to navigate daily life, even for those who struggle with short-term memory loss. Apple’s “Remember This” shortcut is a valuable tool that serves as a memory assistant and promotes mindfulness. This shortcut allows users to quickly create a visual and written log of their daily activities, essentially acting as a digital journal. In this step-by-step guide, we will explore how to set up and effectively utilize this shortcut.
Step 1: Installing the shortcuts app is the first order of business. The app can be downloaded for free from the app store or may come pre-installed on newer iPhones. Make sure to have the Shortcuts app on your device before proceeding. To install, follow these simple steps:
– Launch the App Store
– Tap on the search icon located in the bottom right corner
– Type “Shortcuts” in the search bar and select the app from the resulting list
– Tap “Get”, then “Install”, and finally “Open” to begin using the app
Step 2: The next step is to find the “Remember This” shortcut in the shortcuts gallery. To do this, follow these instructions:
– Open the Shortcuts app and tap on “Gallery” located at the bottom right
– In the search box, type “remember”
– Locate the “Remember This” shortcut and tap the plus icon to add it to your library
Now that the shortcut is set up, let’s explore how to use it effectively.
There are three ways to activate the “Remember This” shortcut: through tapping a button on the home screen, using your voice with Siri, or automating it to run at specific times of the day.
Using the shortcut from the home screen:
Step 1: Add the shortcut to your home screen by following these steps:
– Open the Shortcuts app and tap on “Shortcuts”, then select “All Shortcuts”
– Locate “Remember This” under the All Shortcuts tab and tap the ellipsis button on the shortcut
– On the following screen, tap the down arrow at the top
– Scroll down and choose “Add to Home Screen”
– Tap “Add” in the upper right-hand corner of the following screen
If desired, you can also add the shortcut as a larger icon. Enter “jiggle mode” by long-pressing on your home screen, tap the plus button in the upper left, scroll down until you see Shortcuts, and select the single widget tile to display your most recently added shortcut.
Step 2: To use the shortcut, simply tap the icon on your home screen. The shortcut will prompt you with the question, “What do you want to remember?” Type in your text and tap “Done”. You will then be given the option to include a photo. Tap “Yes” or “No” accordingly. If you choose to include a photo, the shortcut may ask for permission to access your camera. Select “Allow Once” or “Always Allow”. Use the camera app to take a photo by tapping the white shutter button at the bottom of the screen. Tap “Use Photo” to save the information recorded by the shortcut in the Notes app on your iPhone. To view the recorded information, open the Notes app and tap on “All iCloud”. You can search for “#remember” to bring up all the notes created using the “Remember This” shortcut. Each day will have a new note with photos and time-stamped entries.
Using Siri for “Remember This”:
Activate Siri by saying “Hey Siri” or by holding the side button (for iPhones without a Home button) or the Home button (on iPhones with a Home button). To use the “Remember This” shortcut with Siri, say “Hey Siri, remember this” and Siri will prompt you for what you want to remember. Speak your input and say “Yes” to include a photo. If the shortcut asks for camera access, you can respond with “Allow Once” or “Always Allow”. Capture a photo using the camera app and tap “Use Photo” to save the recorded information in the Notes app.
Automating “Remember This”:
Step 1: Create a personal automation in the Shortcuts app. Open the app and tap on “Automation” at the bottom. Choose “Create Personal Automation”. Then select “Time of Day” and set the desired time for the automation to run.
Step 2: Add the “Remember This” shortcut to the automation. Choose “Next” and then “Add Action”. In the list of actions, select “Apps”, scroll down, and choose “Shortcuts”. Select “Run Shortcut” and specify the “Remember This” shortcut by tapping on the word “shortcut” and selecting the “Remember This” icon. Tap “Next” to proceed.
Step 3: Finalize the automation settings. You can choose to enable “Ask Before Running” if you want your phone to prompt you to run the shortcut at the scheduled time. Once you’ve set your preferences, tap “Done”.
By following these steps, you will be able to effectively utilize the “Remember This” shortcut and experience its benefits in managing your daily activities. Give it a try and see the positive impact it can have on your memory and overall well-being. If you discover additional ways this shortcut can enhance your everyday life, we would love to hear about it. Contact us at Cyberguy.com/Contact. For more security alerts and updates, subscribe to our free CyberGuy Report Newsletter at Cyberguy.com/Newsletter. Copyright 2023 CyberGuy.com. All rights reserved. Kurt “CyberGuy” Knutsson is an acclaimed tech journalist with a passion for technology, gear, and gadgets that enhance our lives. He contributes to Fox News and FOX Business, appearing on “FOX & Friends” in the mornings. For any tech-related questions or inquiries, subscribe to Kurt’s CyberGuy Newsletter, share your thoughts or story ideas at CyberGuy.com.
Denial of responsibility! VigourTimes is an automatic aggregator of Global media. In each content, the hyperlink to the primary source is specified. All trademarks belong to their rightful owners, and all materials to their authors. For any complaint, please reach us at – [email protected]. We will take necessary action within 24 hours.