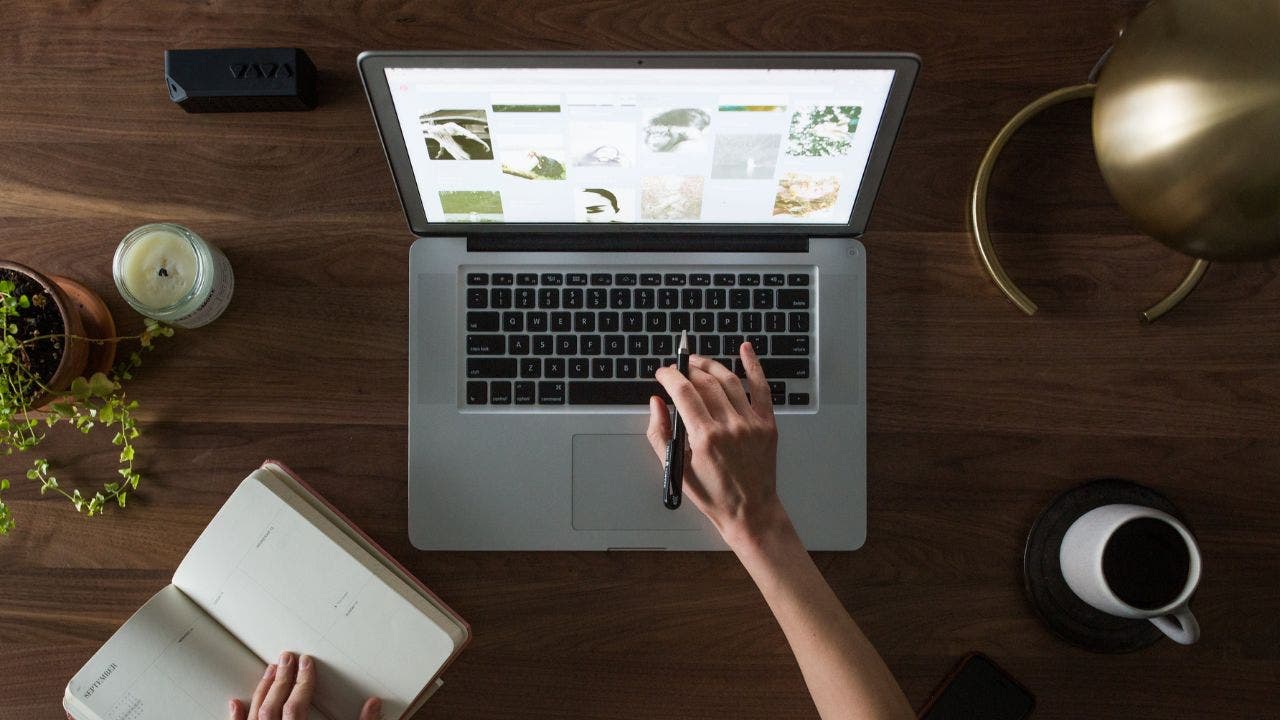Many of us have accumulated a vast collection of photos on our Mac computers over the years, making it challenging to locate a specific image. Fortunately, there is a solution to this problem. Did you know about the Smart Albums feature that can automatically organize and simplify your photo management? Let me guide you through setting up Smart Albums on your Mac Photos app.
What is a Smart Album?
A Smart Album is a specialized album that lives alongside your regular photo albums on your Mac. It utilizes embedded search criteria that you choose during its creation. Moreover, it can update itself, reflecting changes made to your Mac’s media library. This feature proves incredibly useful when searching for specific photos. For instance, you can create a Smart Album exclusively for screenshots, categorized by their capture date. Alternatively, you can organize Smart Albums dedicated to your favorite people or pets. If you possess a collection of professional camera shots, you can sort them based on whether they are in RAW format.
How to use the Smart Album feature
Smart Albums are available on all macOS versions that support the Photos app, including Mac OS X Yosemite (10.10) and later. The latest MacOS, MacOS Sonoma, introduces several updates and improvements, such as its ability to recognize people and pets in your photos and videos. You can create Smart Albums that group your media based on the faces of your friends, family, or furry companions. Organizing your photos on your Mac has never been easier.
To download MacOS Sonoma:
1. Go to the App Store on your Mac and navigate to the Updates tab.
2. Locate MacOS Sonoma in the available updates list.
3. Click on Download to initiate the installation process.
How to find and label photos of people and pets in Photos on a Mac
When using Photos for the first time on your Mac, it will review your collection to identify humans, dogs, and cats featured in your images. Once the review is complete, you can access the “People” album, where images are sorted based on the faces they contain. This allows you to conveniently label them. Naming a dog or cat in an image causes the album’s title to change to “People & Pets.” Subsequently, when you add new images, Photos will automatically match any previously labeled humans or pets. Additionally, you can manually add captions to each photo, making it easier to create albums based on specific keywords in your captions. For example, if you want to create a Smart Album for your dining room, you can add the caption “dining room” to relevant photos. Later, typing “dining room” will display all the associated images. Let me demonstrate how this works.
How to add captions to your pictures on a Mac:
1. Open your Photos app on your Mac.
2. Go to your Library in the left-hand sidebar and select the photo you want to caption.
3. Click on the lowercase “i” in the top right corner.
4. In the “Add a caption” section, enter a recognizable caption.
5. Click the red button when you’re finished.
6. Return to the Library in the left-hand sidebar.
7. In the search bar at the top right, type your caption to see the corresponding photo.
How do I make a Smart Album on a Mac?
Creating a Smart Album is a straightforward process, offering various search criteria to tailor your search precisely. Smart Albums are unique to Mac computers and cannot be created on an iPhone or iPad. However, you can transfer your iPhone and iPad photos to your Mac to create Smart Albums. You can also view selected photos from your Smart Albums on your iPhone or iPad using the search feature in the Photos app. Follow these steps to create a Smart Album:
How to create a Smart Album on a Mac:
1. Open your Photos app.
2. At the top of your screen, click on “File.”
3. Choose “New Smart Album.”
4. Enter a name for your album in the “Smart Album Name” slot.
5. Under “Match the following condition,” select the criteria for your Smart Album.
6. To refine your search, click the “+” icon.
7. Click “OK” when you’re finished.
8. The Smart Album will automatically include any photos that match your criteria. For example, if you create a Smart Album for all photos featuring your friend “Bob,” any new photos added to your library with Bob in them will be automatically added to the Smart Album. This saves time and enhances photo organization.
If you followed the earlier steps to add captions to your photos, you can easily create a Smart Album containing all photos with a specific caption. Here’s how to do it using the “Dining Room” example:
How to create a Smart Album using captions:
1. Open your Photos app.
2. At the top of your screen, click “File.”
3. Choose “New Smart Album.”
4. Enter a name for your album in the “Smart Album Name” slot.
5. Under “Match the following condition,” change “Photo” in the dropdown menu to “Caption.”
6. In the search bar next to “includes,” type your caption.
7. Click “OK.”
8. All photos with that caption will appear in your Smart Album.
Where do I find my Smart Album once I create it?
In the Photos app, click “My Albums” in the left sidebar. Your Smart Album’s name will appear, accompanied by a gear icon.
Smart Albums are an excellent tool for keeping your photos organized and quickly finding what you need. You can create Smart Albums based on various criteria, such as date, location, people, keywords, ratings, and more. Additionally, you can edit, share, or delete your Smart Albums at any time. Do you have any unique methods for organizing your Mac photos? Let us know at Cyberguy.com/Contact. To stay up-to-date with more tech tips and security alerts, subscribe to my free CyberGuy Report Newsletter at Cyberguy.com/Newsletter.
Denial of responsibility! Vigour Times is an automatic aggregator of Global media. In each content, the hyperlink to the primary source is specified. All trademarks belong to their rightful owners, and all materials to their authors. For any complaint, please reach us at – [email protected]. We will take necessary action within 24 hours.