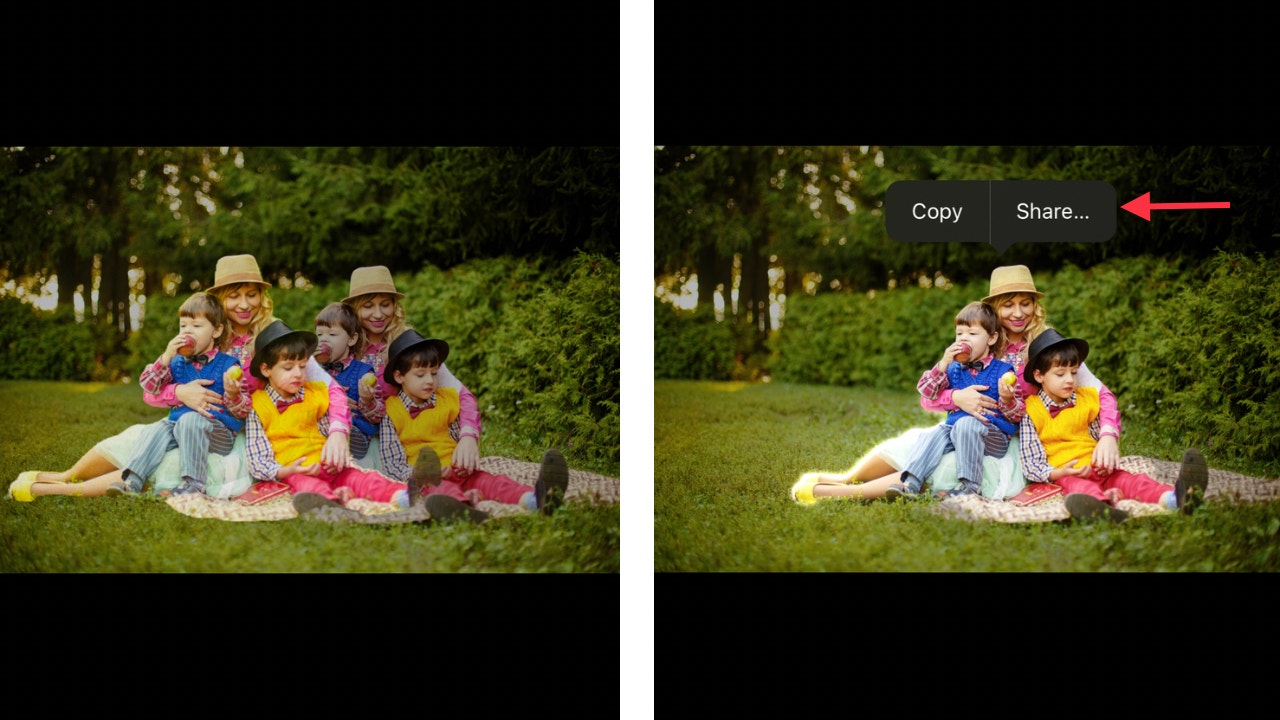Have you ever encountered the frustration of taking what you believed to be the perfect photo, only to find an unwanted stranger ruining the background? Or perhaps you’ve painstakingly set up a fantastic shot, only to have an annoying object spoil the entire composition? Well, fear not. There is a solution to salvage such photos. Follow these steps to learn how to remove unwanted additions from your pictures.
How to Remove Unwanted Backgrounds on iPhone or iPad
You can effortlessly remove unwanted backgrounds or separate a subject from the rest of the image using your iPhone or iPad. Here’s how:
1. Find the image you wish to edit in your camera roll.
2. Click and hold on the subject you want to separate from the background until it’s highlighted; you should be able to drag the subject around.
3. Click “share.”
4. Scroll down and tap “Save Image.”
Now you have the image without distracting backgrounds. You can find the saved image in your camera roll album or recents album by opening the Photos app and tapping the Library tab from the bottom menu. Additionally, you can locate the Recents album by tapping “Albums” from the bottom menu, where you will see Recents under My Albums.
If you’re looking to remove unwanted backgrounds or objects in Google Photos, you can make use of Google’s Magic Eraser. This feature allows you to effortlessly edit out distractions with just a few clicks or the drag of a finger. It’s available for free on all Google Pixel phones and can be purchased for $1.99 on the Google One plan for other Androids or iPhones.
To use the Google Eraser in Google Photos, follow these steps:
1. Open the Google Photos app on your device.
2. Select the photo you want to edit.
3. Click on the Edit button, which is the icon with 3 horizontal lines located at the bottom left of the screen.
4. Click on Magic Eraser. If it doesn’t pop up immediately, scroll to the tools on the bottom row and tap on Magic Eraser.
5. If there are easily erasable objects, Magic Eraser will automatically highlight them as suggestions. If the suggestions don’t match what you want to erase, you can cancel them and manually draw around the object you want to erase. Your drawing doesn’t have to be perfect, as it will automatically fix it to delete the whole object.
6. When finished, click “done.”
After editing a photo using Google’s Magic Eraser, the new version of the photo will be saved as a separate image in your photo library, ensuring the original photo remains unchanged.
Another option is to use a web-based service called remove.bg, which allows you to remove the background of any image with just a few clicks. Remove.bg utilizes artificial intelligence to detect and separate the foreground and background of an image automatically. Pricing plans vary depending on your needs and budget, with options such as a free account, pay as you go credits, and subscription plans.
To use remove.bg, follow these steps:
1. Click on the provided link and select “Upload an Image.”
2. Choose the photo you want the background removed from.
3. See the final results.
4. Download your new image.
And just like that, you’re done! It’s great to see third-party apps like remove.bg being free and easy to use without the hassle of ads and subscriptions.
The accessibility and user-friendliness of image editing have improved significantly. Gone are the days of hassle and frustration; now, you can quickly alter any photo with ease. Google’s Magic Eraser stands out as particularly impressive. It will be interesting to see how Apple responds to this development in order to maintain editing abilities on par with Google’s.
Will you find yourself editing more images now that it’s so convenient? Let us know by commenting below. For more tech tips and security alerts, don’t forget to subscribe to the free CyberGuy Report Newsletter on CyberGuy.com. If you have any further questions, ideas, or comments, feel free to reach out to us via the Contact section on the Cyberguy.com website.
Denial of responsibility! VigourTimes is an automatic aggregator of Global media. In each content, the hyperlink to the primary source is specified. All trademarks belong to their rightful owners, and all materials to their authors. For any complaint, please reach us at – [email protected]. We will take necessary action within 24 hours.