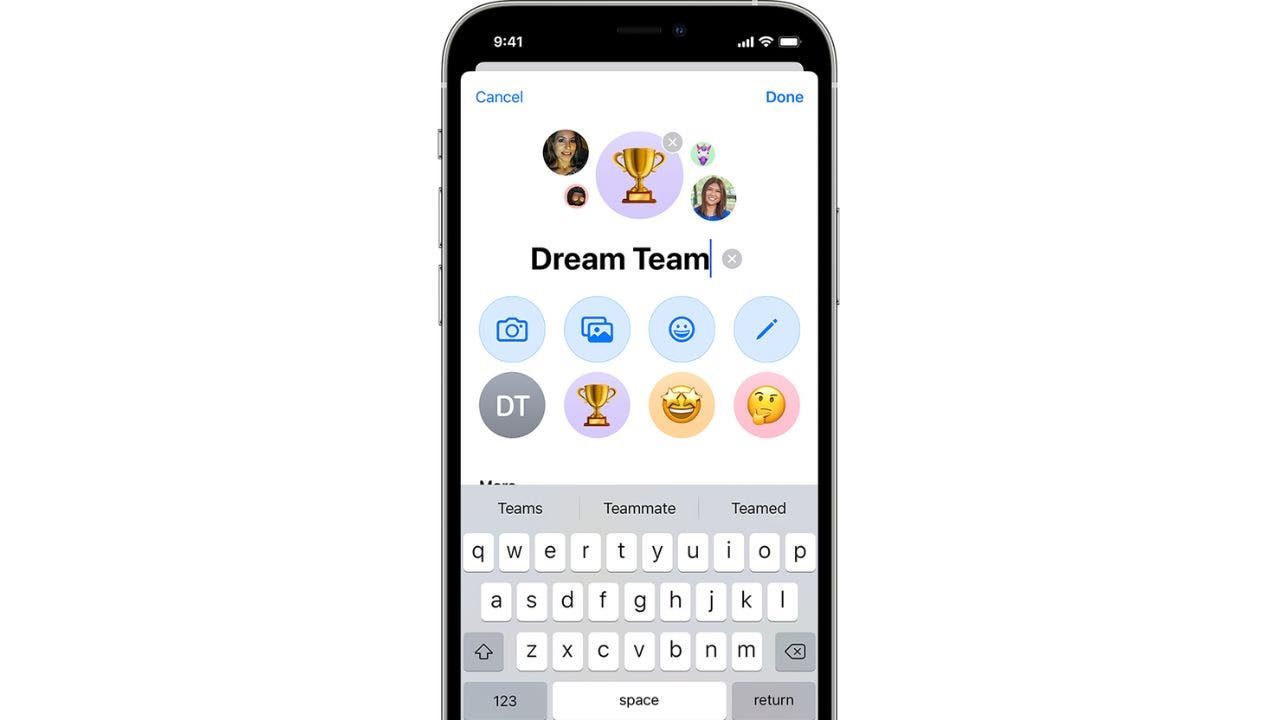Do you wish you could effortlessly message multiple contacts without having to type in their names or numbers each time? Are you interested in creating a group chat that can be used repeatedly to save time and hassle? Shep from Macon, Georgia, is seeking assistance on whether it’s possible to set up a message group on an iPhone, similar to labels on Gmail or groups on Outlook. And the answer is yes, it can be done. Let’s delve into how to create a group chat on both iPhone and Android devices.
1. How to create a group chat on iPhone:
– Open the Messages app and tap the New Message icon in the top right corner.
– Enter the phone numbers, contact names, or Apple IDs of the people you want to include in the group chat. You can also tap the plus icon to choose contacts from your list.
– Tap the text field, type your message, and hit the send button.
– After sending the message, tap the group icons at the top of the conversation. If you have iOS 14 or earlier, tap the info button after tapping the group icons.
– Tap Change Name and Photo. This option will be in blue text under the group icons and names of the people in the chat.
– Enter the desired name for your group chat in the provided field. You can also select a photo, emoji, or Memoji to represent your group by tapping the camera button or choosing an option from the list.
– Tap Done to save the name and photo for your group chat. Tap Done again to exit the edit view.
– Please note that you can only name group iMessages, not SMS/MMS group messages. All participants in the group must be using an iPhone, iPad, or iPod touch for this feature to work.
2. How to create a group chat on Android:
– Download the Messages by Google app if you haven’t already.
– Open the app and tap Start chat.
– Select Create group.
– Type the names of the people you want to add to the group.
– Tap Next.
– Enter a group name in the Add group name menu.
– Tap Next again.
– Type your message in the text box and send it.
Now that you know how to create a group chat on your smartphone, let’s explore some additional helpful tips to enhance your smartphone experience.
2. How to schedule a text message on iPhone:
– Open the Shortcuts app.
– Select Automation at the bottom of the screen.
– Tap “New Automation” or the + sign in the upper right corner.
– Choose Time of Day at the top of the page.
– Set the desired time for the message to be sent by adjusting the clock.
– Select Daily, Weekly, or Monthly for the automation frequency. Please note that one-time automation is not possible in this sequence.
– If you choose Monthly, select a specific date from the calendar below and tap Next.
– On the next screen, click the Send Message box.
– Type your text message by clicking the light blue Message word.
– Click the light blue Recipients button and enter the recipient’s name.
– Tap Done twice to save the automation.
On Android, the process may vary depending on your device’s manufacturer. Here’s a general outline of how to schedule a text message:
– Open the Messages app.
– Select a contact and start a conversation.
– Type your text message.
– Press and hold the Send button.
– The Schedule Send box will appear, allowing you to choose the desired date and time for sending the message.
3. How to create texting shortcuts:
On iPhone:
– Go to Settings.
– Tap General.
– Select Keyboard.
– Click Text Replacement (2nd row).
– Tap the “+” button at the top.
– Enter the desired phrase and its associated shortcut.
– Click Save in the upper right-hand corner.
On Android:
– Go to Settings.
– Scroll to General management.
– Click Samsung Keyboard settings.
– Tap More typing options or Text shortcuts (depending on your device).
– Click the ADD/+ button in the upper right.
– Enter the shortcut and its expanded phrase.
– Click add.
4. How to add websites to your Home Screen:
On iPhone:
– Open the Safari app.
– Go to the desired website.
– Tap the Share icon at the bottom center.
– Scroll down and tap Add to Home Screen.
– Adjust the displayed text if necessary.
– Tap Add.
On Android:
– Open the Chrome app.
– Visit the website you want to add.
– Tap the three vertical dots in the upper right-hand corner.
– Select Add to Home Screen.
– Adjust the displayed text if desired.
– Tap Add.
– Repeat the last step to confirm.
5. How to enable your digital assistant:
On iPhone:
– Go to Settings.
– Tap Siri & Search.
– Toggle on Listen for “Siri” or “Hey Siri”.
On Android:
– Open the Google Assistant app.
– Scroll to the bottom and click Turn On.
– Say “Assistant settings” once it’s on.
– Under Popular settings, tap Hey Google & Voice Match.
– Turn on Hey Google.
– Follow the prompts to set up Voice Match, enabling Google Assistant to recognize when you say “Hey Google”.
In conclusion, there are numerous ways to make your smartphone usage more convenient, especially when it comes to messaging. By utilizing the recommended shortcuts, you can save time and streamline your communication. If you have any other smartphone shortcuts you’d like to share, please reach out to us at Cyberguy.com/Contact. Stay up-to-date with the latest tech tips and security alerts by subscribing to my free CyberGuy Report Newsletter at Cyberguy.com/Newsletter.
Denial of responsibility! Vigour Times is an automatic aggregator of Global media. In each content, the hyperlink to the primary source is specified. All trademarks belong to their rightful owners, and all materials to their authors. For any complaint, please reach us at – [email protected]. We will take necessary action within 24 hours.