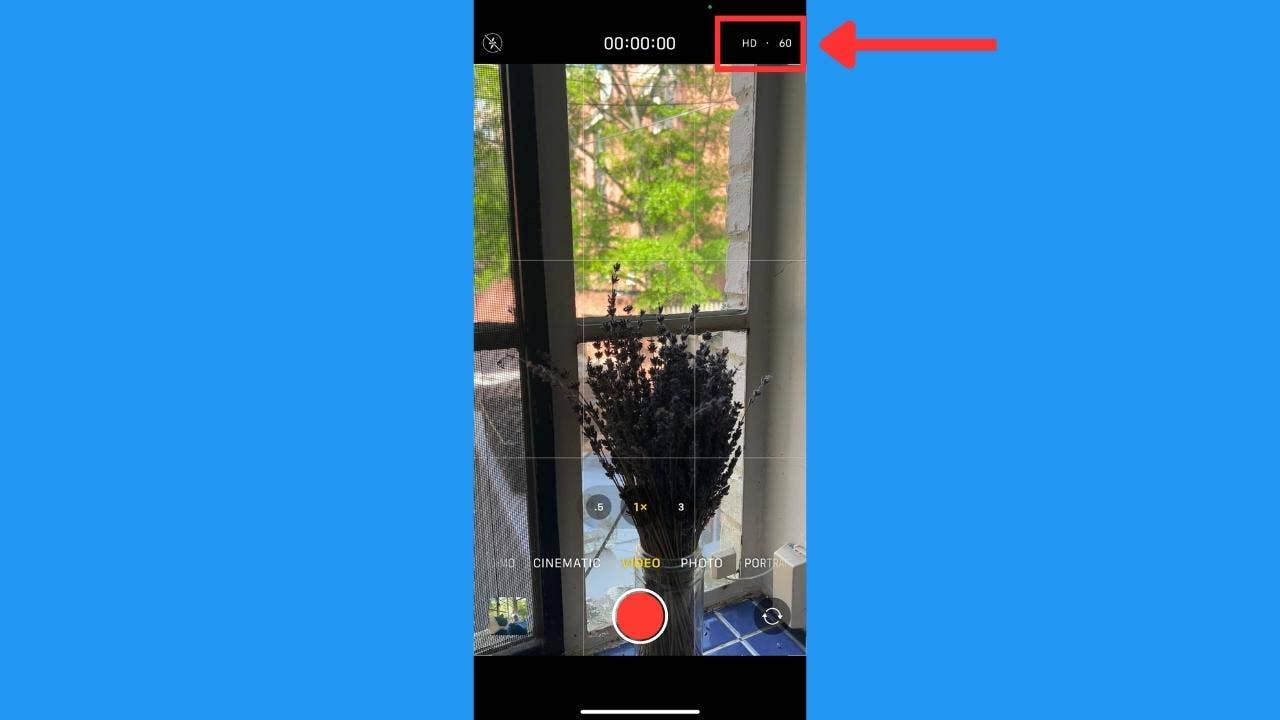Have you ever been amazed by the high-quality videos that some people share on social media? Well, there’s a secret technique that many of them use to achieve that professional look. They simply adjust their phone’s camera settings! By following a few steps, you too can optimize your phone’s resolution and capture stunning videos that rival those shot on a camera.
Before we dive into the steps, it’s important to note that adjusting your smartphone’s camera settings for higher quality will require more storage space. So keep that in mind if you’re running low on phone storage. Now, let’s get started on how to adjust your phone’s camera settings for optimal video quality.
For iPhone users, here’s how you can record 4K videos at 60 FPS (frames per second):
1. Open your iPhone’s Camera app.
2. Tap on “Video”.
3. In the top right corner, you’ll see the default settings. It might display “HD” with a number like 30 or 60.
4. Tap on “HD” to change the resolution to 4K.
5. Then, tap on the number and select the highest option available (preferably 60). This will increase the frame rate and make your videos even crisper.
Please note that the options may vary slightly depending on your iPhone model.
If you don’t see these options in your camera app, follow these steps:
1. Open your iPhone’s Settings.
2. Scroll down and tap on “Camera”.
3. Tap on “Formats”.
4. Choose “High efficiency”.
5. Go back and tap on “Record Video”.
6. Select the highest option available (for example, 4K at 60 fps).
7. If available, toggle on “HDR Video (High efficiency)”.
For Android users, here’s how you can enable HDR10+ videos and adjust the resolution and frame rate:
1. Open the Camera app.
2. Tap on the “Settings” gear icon at the top.
3. Scroll to the “Videos” section of the Settings and tap on “Advanced video options”.
4. Toggle on “HDR10+ videos”.
5. Return to the Camera app and tap on “Video”.
6. Look for the settings icon at the top (likely displaying “FHD” and a number like 30).
7. Tap on it to select other options like “UHD” (Ultra High Definition). UHD is higher quality than FHD.
8. Adjust the number underneath UHD to change the frame rate. A higher frame rate, like 60 FPS, will result in crisper videos.
Remember that higher quality videos take up more storage space, so be mindful of that.
In conclusion, adjusting your phone’s camera settings can elevate your video game on social media. Just keep in mind the trade-off of sacrificing storage space for higher crispness. It’s worth it for those breathtaking shots!
Have you tried adjusting your phone’s camera settings for higher-quality videos? Share with us your challenges and limitations when dealing with larger file sizes and sharing high-quality videos with others. Feel free to reach out to us at Cyberguy.com/Contact.
For more tech tips and security alerts, subscribe to the free CyberGuy Report Newsletter at CyberGuy.com/Newsletter.
Copyright 2023 CyberGuy.com. All rights reserved. Kurt “CyberGuy” Knutsson is an acclaimed tech journalist known for his passion for technology and gadgets. He regularly contributes to Fox News and FOX Business, sharing his insights on “FOX & Friends”. If you have any tech questions or ideas, don’t hesitate to get in touch with Kurt through his CyberGuy Newsletter at CyberGuy.com.
Denial of responsibility! VigourTimes is an automatic aggregator of Global media. In each content, the hyperlink to the primary source is specified. All trademarks belong to their rightful owners, and all materials to their authors. For any complaint, please reach us at – [email protected]. We will take necessary action within 24 hours.